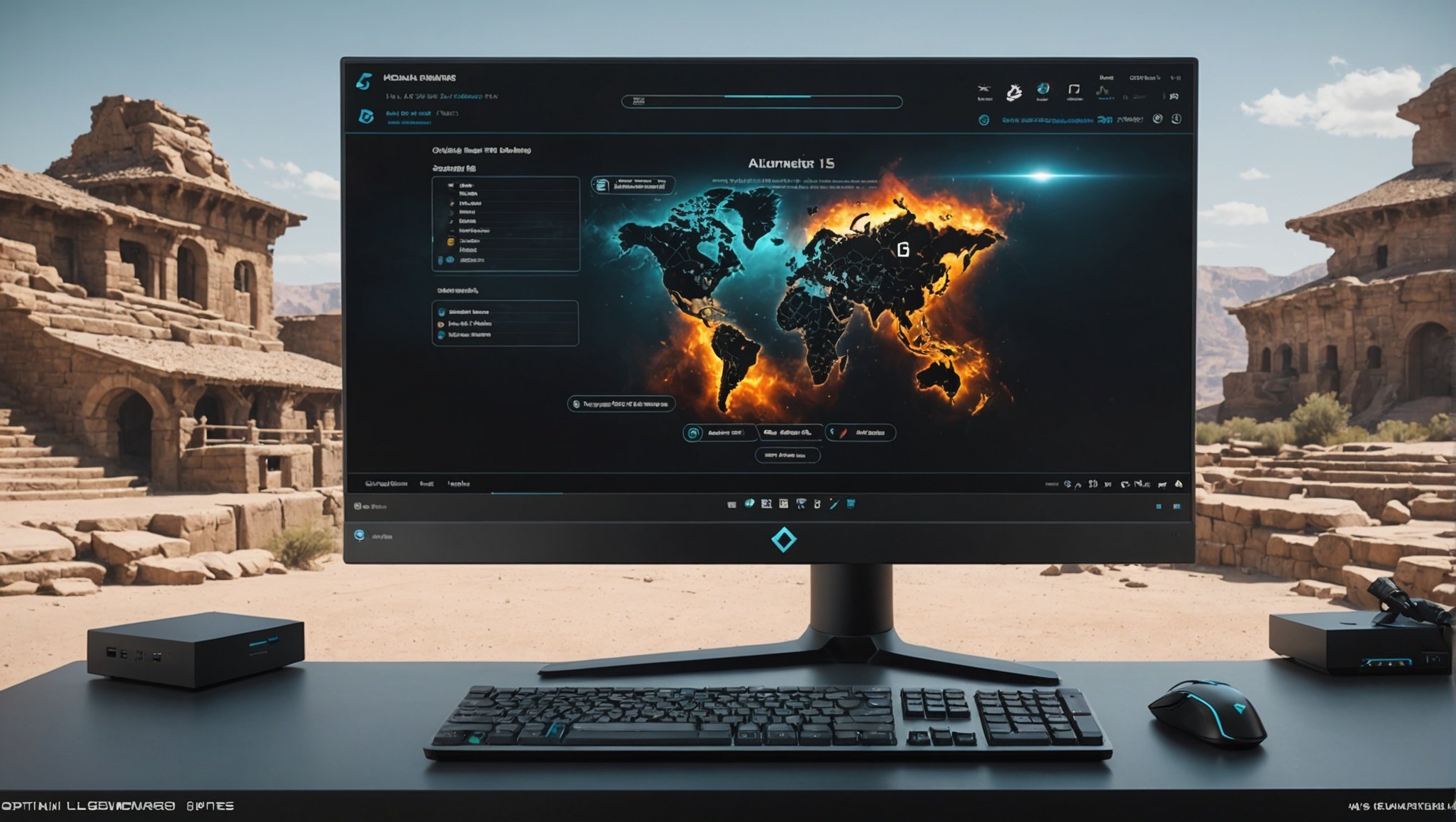In the realm of competitive gaming, every millisecond counts. Whether you’re aiming for headshots in first-person shooters or executing flawless combos in fighting games, having the right equipment and settings can make all the difference. As of 09/09/2024, Alienware continues to be a go-to brand for gaming enthusiasts, and the Alienware m15 R3 is no exception. Featuring a 144Hz monitor, this gaming laptop is designed to provide a smooth and responsive gaming experience. However, to truly harness its potential, you need to fine-tune its settings. This article explores the optimal settings for a 144Hz monitor on an Alienware m15 R3 for competitive gaming.
Understanding the Basics of Refresh Rate and Response Time
Before diving into the specific settings, it’s crucial to understand the concepts of refresh rate and response time. The refresh rate of a monitor, measured in Hertz (Hz), indicates how many times the screen refreshes per second. A 144Hz monitor refreshes 144 times per second, which, when compared to a standard 60Hz monitor, results in a smoother and more fluid visual experience. This is particularly beneficial in fast-paced games where quick reactions are essential.
In parallel : How to configure an ASUS ZenWiFi AX mesh system for seamless coverage in a multi-story house?
Response time refers to how quickly a pixel can change from one color to another. A lower response time means less ghosting and motion blur, which is vital for maintaining clarity during rapid movements. The Alienware m15 R3 features a 3ms response time, ensuring that the images remain sharp and clear.
Optimizing Display Settings
To get the most out of your 144Hz monitor, you need to ensure that the display settings are configured correctly. Start by right-clicking on the desktop, selecting "Display settings," and then navigating to the "Advanced display settings." Here, you’ll be able to change the refresh rate to 144Hz.
In the same genre : How to establish an efficient home automation system using a Google Nest Hub and multiple smart devices?
Next, adjust the resolution to the native 1920×1080 (Full HD). While 4K resolution might look appealing, it can significantly impact the performance of your games, especially in competitive settings. Full HD strikes a balance between visual quality and performance, ensuring a smooth gameplay experience.
It’s also essential to enable G-Sync if your monitor supports it. G-Sync synchronizes the monitor’s refresh rate with the GPU, reducing screen tearing and stuttering. To enable G-Sync, open the NVIDIA Control Panel, go to "Set up G-Sync," and follow the on-screen instructions.
Tweaking In-Game Settings
While adjusting the monitor’s settings is crucial, it’s equally important to optimize the in-game settings. Start by setting the refresh rate to 144Hz in the game’s graphics settings. This ensures that the game takes full advantage of your monitor’s capabilities.
Next, focus on frame rate (FPS). A high FPS ensures a fluid gaming experience, and ideally, you want your FPS to match or exceed your monitor’s refresh rate. To achieve this, you may need to lower some graphical settings. For competitive gaming, prioritize performance over visual fidelity. Adjust settings like shadows, anti-aliasing, and textures to medium or low. This minimizes input lag and ensures a smooth gaming experience.
Additionally, make sure to disable V-Sync. While V-Sync can prevent screen tearing, it also introduces input lag, which is detrimental in competitive gaming. Instead, rely on G-Sync, as previously mentioned.
Fine-Tuning System Settings
Beyond display and in-game settings, optimizing your system settings can further enhance your gaming experience. Start by updating your graphics drivers. NVIDIA frequently releases updates that improve performance and fix bugs. Use the GeForce Experience software to ensure you have the latest drivers installed.
Next, adjust the power settings to ensure your laptop is running at peak performance. Go to "Control Panel," select "Power Options," and choose "High performance." This prevents your system from throttling the CPU and GPU, ensuring maximum performance during gaming sessions.
It’s also beneficial to disable unnecessary background applications. Use the Task Manager to close any non-essential programs that might consume system resources. This frees up CPU and memory, ensuring that your games run smoothly.
Leveraging Alienware Command Center
Alienware laptops come with the Alienware Command Center, a powerful tool that allows you to customize and optimize your system’s performance. Start by opening the Command Center and selecting the "Fusion" tab. Here, you can create custom profiles for different games, adjusting settings like CPU, GPU, and RAM usage to ensure optimal performance.
Additionally, use the "Thermal Management" feature to monitor and control your laptop’s temperature. Overheating can lead to thermal throttling, which reduces performance. The Command Center allows you to adjust fan speeds and cooling settings to maintain an optimal temperature.
Another useful feature is the "Overclocking" tool. If you’re comfortable with the risks, overclocking your CPU and GPU can provide a performance boost. However, this should be done cautiously and incrementally to avoid system instability.
In the arena of competitive gaming, every setting and adjustment can be the difference between victory and defeat. The Alienware m15 R3 with its 144Hz monitor is designed to provide a premium gaming experience, but it requires precise configuration to unleash its full potential. By understanding and optimizing display settings, tweaking in-game preferences, fine-tuning system settings, and leveraging the Alienware Command Center, you can ensure that your gaming setup is finely tuned for competitive success.
So, if you’re serious about optimizing your Alienware m15 R3 for competitive gaming, these steps will put you on the path to achieving a smoother and more responsive gameplay experience, giving you the edge you need to outplay your opponents.